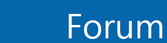Projekt Windows 7 Welt leider vorerst eingestellt...

Hier findest du Tipps wie du dein Windows 7 besser einsetzt, individueller und persönlicher gestaltest oder einfach nur praktische Tipps auch zur Funktionsweise.
Dieser Bereich wird bald umgebaut - Für euch!
Aufgrund mangelnder Benutzerfreundlichkeit wird diese Rubrik bald umgebaut und verbessert.
1. Tastenkombis und Wo finde ich Was?!
Hier schreiben wir euch alle Standard - Tastenkombinationen im OS, sowie in verschiedenen Programmen auf. Zudem, ganz wichtig, schreiben wir euch auf, wo ihr was findet mithilfe von Adressen, die ihr einfach in den Windows Explorer eingebt bzw. eventuell manuell in den Browser (bei IE wird man automatisch weitergeleitet).
So findet ihr zum Beispiel ganz schnell, wo ihr Programme deinstalliert oder euer System anpasst.
2. Windows 7 - Plötzlich Absturz
In Windows 7 gibt es normalerweise kaum Abstürze. Doch selten kann es zu einer speziellen Art von Abstürzen kommen, sogenannte Deadlocks Conditions. Diese passieren völlig zufällig und lassen den berühmten "Bluescreen" erscheinen.
Das Update "KB2265716" soll nun diesen Fehler beseitigen, der für eine "Deadlock Condition" zwischen dem Prozess Lsass.exe, dem Redirected Drive Buffering Subsystem Treiber (Rdbss.sys) und dem Winsock-Kernel sorgen kann.
Genauere Ursachen für dieses Problem gab Microsoft nicht bekannt.
Microsoft weist ausdrücklich darauf hin, dieses Update nur zu installieren, wenn man dieses Problem konkret hat. Bis die ersten offiziellen Servicepacks für Windows 7 und Server 2008 R2 veröffentlicht werden, sollen noch einige Tests stattfinden.
Hier findest du das neue Update für Windows 7 und Server 2008 R2.
Die Installation wird nur bei konkreten Problem empfohlen.
(Quelle: WinFuture.de)
3. Verknüpfungszeichen weg?!
Wer hat sich das nicht schon einmal gefragt: Warum gibt es in Windows diese komischen Verknüpfungszeichen in den Verknüpfungen und wie bekommt man diese weg?
Eigentlich ganz simpel. Verknüpungspfeile auf den Symbolen, zum Beispiel auf dem Desktop zeigen an, was eine richtige Datei ist und was eben nur Verknüpfung. Dies kann vor allem beim Löschen von Dateien wichtig sein zu wissen, was denn nun was ist.
Dummerweise befinden sich meist diese Verknüpfungen am Desktop und daran diese hässlichen Verknüfungspfeile.
Also was tun?

Ein extremes Beispiel: Würde Windows nicht automatisch die Datei umbenennen würde man die Verknüpfung von der Datei auf den ersten Blick nicht unterscheiden können...
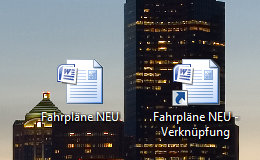
Und hier normal mit Verknüpfungszeichen.
Wie gesagt, leider nicht so hübsch aber man erkennt es nun auch ohne Umbennenung der Verknüpfung.
Lösungen gibt es einige - mehr oder weniger komplizierte. Eine auf jeden Fall empfehlenswerte gute Lösung bietet der sogenannte Vista Shortcut Overlay Manager.
Dort kann man ganz einfach einstellen, ob man die Verknüpfungen ganz weg haben will, nur ein kleinen Verknüfungspfeil, normal oder gar groß.
Die Software geht auf Windows Vista und auf Windows 7 gleichermaßen.
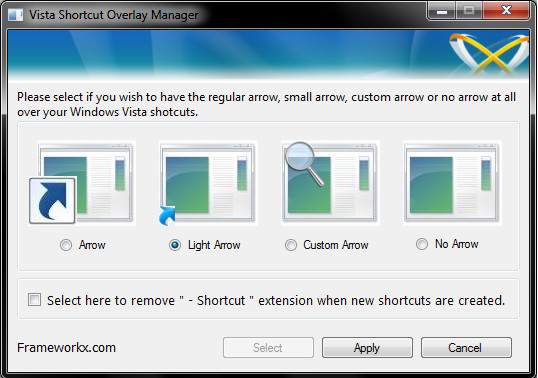
Das Programm ist zwar nur auf englisch, aber so simpel, das man auch keine großartigen Englisch-Kenntnisse besitzen muss um sie zu berherrschen ;-)
Klickt unten, um den hässlichen Desktop-Verknüpfungspfeilen den Gar auszumachen...
(Nachdem man die Einstellungen getroffen hat ist zur Aktivierung der Änderungen ein Neustart nötig.)
4. Kompatibilität schaffen
Was viele beim Kauf von neuem scheuchen, ist die Sache mit der Kompatibilität. Funktioniert der Spieleklassiker aus Windows 2000 noch in Windows 7? Kann ich mein bevorzugtes Programm das für XP programmiert wurde noch nutzen? USW.
Diese Fragen sind berechtigt, zudem das ja ein sehr wichtiges Kriterium ist.
Viele neuen Programme, aber auch alte werben deshalb mit dem Aufkleber "Kompatibel mit Windows 7". Diese Aufkleber kann man meist vertrauen und sind recht praktisch. Generell: Wohl fast alle Programme, die nach 2009 veröffentlicht wurden gehen mit hoher sicherheit auf Windows 7. Und wie siehts mit den noch älteren aus?
Eines der beliebtesten Spiele überhaupt - Sims 2 und sims 3 gehen ganz ohne Probleme auf windows 7. Obwohl offiziell dies nicht dabei steht. Grund dafür ist, das Microsoft natürlich versucht, alle älteren Programme unter Windows 7 auch kompatibel zu machen, der Windows Kernel sich nicht allzu groß unterscheidet und einfache Programme meist ohnehin nicht große Ansprüche haben. Alle Programme die unter Vista laufen , funktionieren auch meist unter Windows 7, da der Kernel beider OS sich nur gering unterscheidet. Doch was machen wenns wirklich nicht geht?!
Microsoft hat in Vista und Windows 7 den sogenannten Kompatibilitätsmodus als Lösung. Und so geht's: (Bilder mit dem Spieleklassiker SimCity 4 Deluxe)

1. Einfach die EXE-Datei oder die dazugehörige Verknüpfung des Programms mit der rechten Maustaste anklicken. Das Kontextmenü öffnet sich.
2. Anschließend ganz unten auf Eigenschaften klicken.

3. Eigenschaften öffnen sich. Dort die Registerkarte Kompatibilität anklicken.
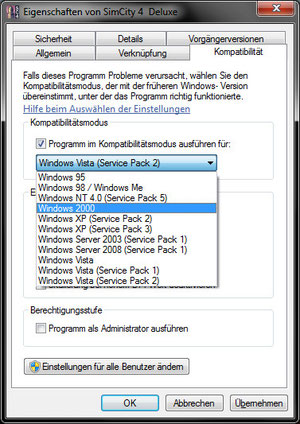
4. Nun kann man die Kompatibilität festlegen. Meist hilft auszuwählen, Programm in Kompatibilitätsmodus ausführen für: und dann das jeweilige OS auszuwählen, bei den es funktioniert hat bzw. für das das Programm kompatibel ist (siehe Hinweise Kompatibilität meist auf der Rückseite der Verpackung).
Im Kompatibilitätsmodus werden dem Programm einfach andere Systemverhältnisse vorgegaukelt.

5. Dabei gibt es allerdings noch andere Einstellungen, die man nur selten braucht, da meistens der Kompatibilitätsmodus Hilfe verschafft. Diese wären
- Mit 256 Farben ausführen
- In Bildschirmauflösung 640 x 480 ausführen
- Visuelle Designs deaktivieren
- Desktopgestaltung deaktivieren
- Skalierung bei hohem DPI-Wert deaktivieren
6. Nun kann man ausprobieren, ob das Programm nun einwandfrei funktioniert. Falls immer noch nicht, weiterprobieren, evtl. Update runterladen oder manchmal hilft es auch, unter der gleichen Registerkarte Als Administrator ausführen auszuwählen.
Falls gar nichts geholfen hat können allerdings nur windows 7 Professional oder Windows 7 Ultimate - Nutzer den XP-Modus aktivieren. Dadurch startet sich das jeweilige Programm dann unter dem virtuellen OS windows XP.
In wenigen Fällen wie beispielsweise bei SimCity 4 kann es vorkommen, das ein Spiel nur mit einem Prozessorkern (CPU) absturzfrei läuft, da es nicht für mehrere Prozessorkernen gedacht war. Dies tritt vor allem nur bei älteren Spielen auf. Die Lösung: einfach auf einen CPU - Kern herunterreduzieren.
Dadür 1. Taskmanager starten.
2. Die Registerkarte Prozesse öffnen.
3. Den jeweiligen Prozess suchen und mit der Rechten Maustaste anklicken. Kontextmenü öffnet sich.
4. Auf Zugehörigkeit festlegen ... klicken.
5. Auf eine CPU (die erste reduzieren
6. Das Spiel läuft nun ggf. langsamer, aber bei keinen weiteren Problemen ohne Abstürze.
Achtung: Nur bei PCs mit mehreren Prozessor - Kernen relevant.
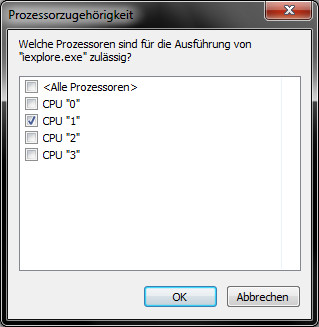
5. Alte Taskleiste
Die neue Windows 7 Taskleiste (Superbar, Taskband) ist echt praktisch und hübsch zugleich. Doch nicht alle kommen mit ihr aus bzw finden diese so toll.
Hier ist ganz kurz erklärt, wie ihr die neue Tasklieste wieder ähnlich so wie diese früher war umstellt. Die praktischen funktionen bleiben aber. Viel Spaß!
1. Größe ändern.
Was an der neuen Taskleiste einem sofort auffällt ist die Größe. Sie ist insgesammt 10 Pixel größer als beispielsweise in Vista. Dies wurde vor allem gemacht, um bei Touchscreen PCs eine einfachere Bedienung zu schaffen.
So bekommt ihr wenn gewollt, diese wieder auf "Normalgröße".
1. Rechtsklick Taskleiste. Kontextmenü öffnet sich.
2. Klicke nun auf Eigenschaften ganz unten.
3. Das Eigenschaftenfenster öffnet sich. Bleibe auf der ersten Registerkarte. Nun kannst du ganz oben die Funktion Kleine Symbole verwenden anklicken. Nur noch bestätigen und fertig.


2. Gruppierung ausschalten.
In Windows 7 werden alle geöffneten Programme gruppiert angezeigt. Das heißt, man kann nur einen Internet Explorer Symbol auf der Taskleiste sehen, obwohl 2 Fenter geöffnet sind. Dies wurde vor allem gemacht, um möglichst wenig an der Taskleiste anzeigen zu lassen, es sollt übersichtlich bleiben. Oft führ dies allerding dann gegenteilig dazu, vor allem wenn mehrere Windows Explorer, also Ordner geöffnet sind. Dafür gibt es die Vorschaufenster, die beim draufzeigen auf ein Symbol erscheinen. So bekommst du diese Gruppierung vollkommen los:
1. Rechtsklick Taskleiste. Kontextmenü öffnet sich.
2. Klicke nun auf Eigenschaften ganz unten.
3. Das Eigenschaftenfenster öffnet sich. Bleibe auf der Registerkarte. Nun kannst du in der Mitte bei Schaltflächen der Taskleiste einstellen, ob diese Gruppierung nur wenn die Taskleiste voll ist, gleiche Fenster gruppiert (wie in Vista, zum Beispiel 2 Windows Internet Explorer) oder nie gruppiert wird. Wähle optional aus. Nur noch bestätigen und fertig.



6. Startmenü optimal nutzen
Das Startmenüe kennt jeder, doch oft wird es wenig beachtet. Dabei ist es sehr praktisch. Es fungiert fasst schon wie bei Browsern als "Häufig besucht" oder kann auch als Favoritenzentrale für Programme sein.
Hier ein kleines Konzept, zur optimalen Nutzung von Verknüpfungen.
Sehr häufig verwendete Programme - Taskleiste
Sehr häufig verwendete Programme wie der Windows Media Player (wenn man oft Musik hört) oder in den meisten Fällen der Internetbrowser kann man in der Taskleiste anheften. Logisch ist es Programme, von denen man auch oft neue Fenster öffnet anzuheften, denn diese kann man schnell über Rechtsklick (Jumplist öffnet sich) neu aufmachen. Theoretisch kann man die Liste ewig fortsetzen, und ausschließlich von der Taskleiste Programme starten (ähnlich wie bei Macintosh). Die Taskleiste ist in Windows 7 wie der Schnellstart.
Praktisch sind auch die Websites zum Beispiel beim Internet Explorer, die Windows automatisch speichert und bei Häufig anzeigt. Wenn man mit der Maus darüberfährt und die Pinnnadel anklickt ist eine Website, Dokument usw. angeheftet. Ohne Starten des Programms kann man z. Bsp. die Website dann direkt aufrufen und auch danach weitere. Es wird automatisch immer bzw. wie eingestellt eine neue Registerkarte geöffnet. Die Jumplists beim Browser ähneln deshalb auch etwas den klassischen Favoriten. Wenn man diese aber ausgestellt haben will kann man dies unter dem Menü "Startmenü" in den Taskleisteneigenschaften (Siehe unten).
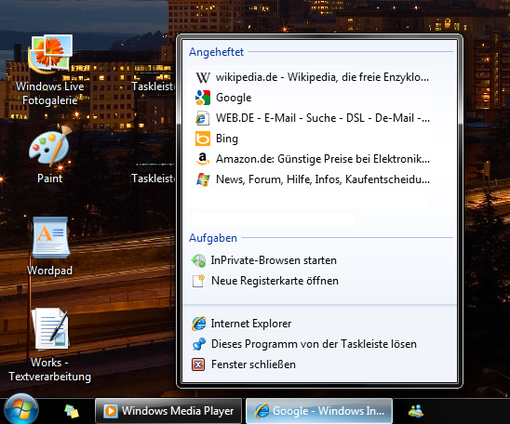
Oft und kurzfristig verwendete Programme - Startmenü
Oft und vor allem kurzfristig verwendete Programme kann man am besten im Startmenü ablegen. Mit höchstens 2 Klicks hat man ja dann das jeweilige Programm geöffnet. Beispielsweise das Snipping - Tool oder den Rechner kann man dort gut unterbringen. Aber wie lege ich fest, was wo und wie dasteht? Aber nun von Anfang:
1. Rechtsklick auf Taskleiste. Kontextmenü öffnet sich.
2. Im Kontextmenü ganz unten auf Eigenschaften klicken.
3. Eigenschaften öffnet sich. Nun auf die Registerkarte Startmenü klicken. Dann oben auf Anpassen klicken.
4. Startmenü anpassen öffnet sich. Nun kann man einstellen, was und wie rechts im Startmenü angezeigt wird.
5. Nach optionaler Auswahl ist es empfehlenswert, ganz unten zuletzt installierte Programme und Zuletzt verwendet zu deaktivieren.
6. Nun Anzahl der anzuzeigenden Programme festlegen. Danach bestätigen.
Wieder im Hauptmenü kann man nun festlegen (neu in Windows 7!), was beim Startmenü direkt und dauerhaft angezeigt wird, und zwar: Herunterfahren, Benutzer wechseln, Energie sparen, abmelden, sperren oder neustarten. So kann man mit nur maximal 2 Klicks dann das Gewünschte tätigen.
Nun muss nur noch beim Punkt Datenschutz "Zuletzt geöffnete Programme im Startmenü speichern und anzeigen" deaktiviert werden (Sinn dabei ist, das die selber festgelegten Programme nicht durch Windows geändert werden, nur weil ein Programm zuletzt installiert wurde oder ein anderes häufig verwendet wurde). Der zweite Punkt legt fest, ob in den Jumplists (Sprunglisten bei Rechtsklick auf Programm in Taskleiste) zuletzt geöffnete Programme gespeichert werden oder nicht. Empfehlenswert ist, um später Seiten auch an diese Jumplist anheften zu können diese Funktion zu aktivieren.
Und jetzt der Spaßige Teil: Alle anzuzeigenden Programme direkt im Startmenü kann man nun sich aussuchen und deren Verknüpfung einfach dort ins Startmenü hineinziehen bzw. einfach auf das Windows Icon Start (Verknüpfungen unter Alle Programme, Desktop oder Explorer suchen). So legt man diese Programme dauerhaft fest, kann diese jederzeit ändern und hat eine tolle Ergänzung zu den angehefteten Programme in der Taskleiste. Empfehlenswert ist wie oben gesagt, Programme die oft und spontan benötigt werden anzulegen.
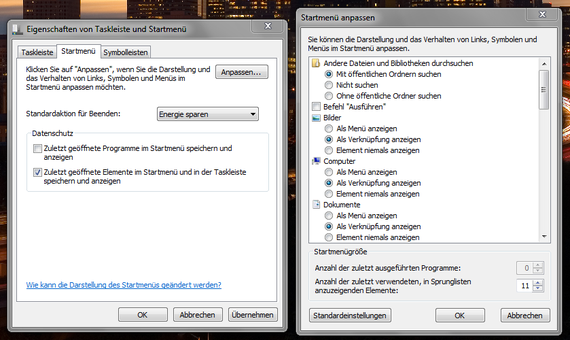
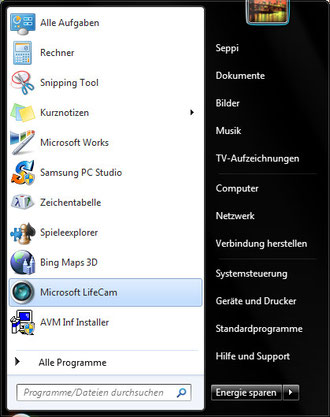
Manchmal verwendete Dateien - Desktop
Das Desktop ist ein wichtiger Ort für Verknüpfungen. Aber wenn zu viele Verknüpfungen auf dem Desktop befinden ist dies nicht mehr komfortabel sondern eher irreführen und unpraktisch. Deshalb empfiehlt sich um so wenig Verknüpfungen wie möglich auf dem Desktop zu haben dort nur manchmal verwendete Dateien anzuzeigen. Einfach die Verknüpfungen dorthineinziehen bzw. durch das Kontektmenü (senden an... Desktop / Verknüpfung erstellen). Um bei zum Beispiel momentaner Fotobearbeitung oder bei Dateien, die man nur kurz braucht kann man auch direkt auf dem Desktop abspeichern, um diese schnell zu finden. Um das ganze noch schöner zu gestalten kann man die Symbole zum Beispiel frei auf den Desktop verteilen. Beispielsweise in einer Ecke nur Papiekorb, in der anderen das Antiviren - Programm und in der wiederum anderen die eigenen Dateien.
Die einfache Anpassung der Symbole bei Rechtsklick Desktop, dann Ansicht oder Sortieren nach...
Genauere Anpassung der Symbole, der Schriftart usw bei Desktop, Anpassung, Fensterfarbe und dann unten erweiterte Darstellungseinstellungen.

7. Windows 7 tunen
Wer will das nicht - ein völlig individuelles OS, neue verrückte Styles auch unter Windows 7 und zum Beispiel ein neuen Hintergrund in der Anmeldeseite? Zudem Leistungstuning, Problembehandlungen, einen Turbo Modus...
Das alles vereint das Programm TuneUp. Über eine einfache Schaltzentrale können alle möglichen Einstellungen verändert werden.
Leider ist das Programm kostenpflichtig, würde etwa 25,- € normal kosten.
Hier haben wir aber eine Demoversion von Chip.de zum Download bereitgestellt, die 30 Tage gültig ist.
Weitere Programme dieses Themas in der Rubrik Downloads:
- CCleaner
- Glary Utilities
Hier zur Downloadseite, wo du auch Freeware als Vollversion zum Leistungstuning hast!
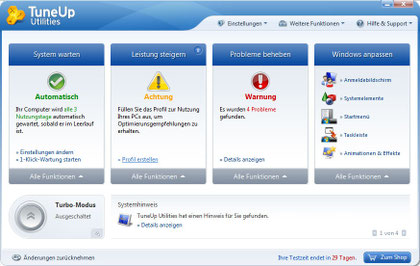
8. Taskleiste pimpen
Wir haben euch schon einmal ganz kurz erklärt, wie ihr die Taskleiste verändern, potimieren usw. könnt.
Hier noch ein paar zusätzliche und interessante Tipps und Anweisungen, eure Taskleiste ganz individuell und praktisch zu gestalten.
1. Schnellstart wiederherstellen.
In der Windows 7 Taskleiste gibt es den altbekannten Schnellstart wie man ihn von Vista und Co. kennt leider nicht mehr. Stattdessen kann man Programme ganz leicht nun anheften. Schon und gut, ist das Programm aber mal gestartet ist das Symbol aktiv und man kann nicht mehr einfach so ein neues Fenster öffnen (Beispiel Browser). Zwar geht dies noch eben umständlicher mit Rechtsklick auf das aktive Symbol aber in diesem Aspekt wäre ein Schnellstart doch besser und praktischer, neue Fenster zu öffnen. Hier Anweisungen, den Schnallstart wieder selbst zu erstellen.
1. Falls eingestellt, Taskleiste nicht mehr fixieren (Rechtsklick, Kontextmenü)
2. Wieder Rechtsklick, Kontextmenü, dann ganz oben Symbolleiste und schließlich neue Symbolleiste.
3. Einen Ordner auswählen oder davor einen erstellen, zum Beispiel bei eigene Dateien oder auf dem Desktop. Vorsicht, der Ordner sollte danach nicht mehr verschoben werden, da sonst später beim ändern Fehler auftreten können.
4. Nun wird der Ordner angezeigt und man kann ihn jetzt am besten wo der Schnellstart früher war links neben dem Startbutton platzieren.


5. Nun in den Bereich zwischen den geöffneten Fenstern und dem Ordner Tasleiste (oder wie auch immer man diesen benannt hat) Symbole aus z. Bsp. alle Programme, dem Windows Explorer, Desktop usw. ziehen, die man im Schnellstart haben will.

6. Nun Mit Rechtsklick auf den Ordnernamen bzw einer freien Stelle des Schnellstarts Text anzeigen und Titel anzeigen deaktivieren. Nun werden lediglich Symbole angezeigt, der Ordner Taskleiste verschwindet von der Anzeige der Taskleiste.
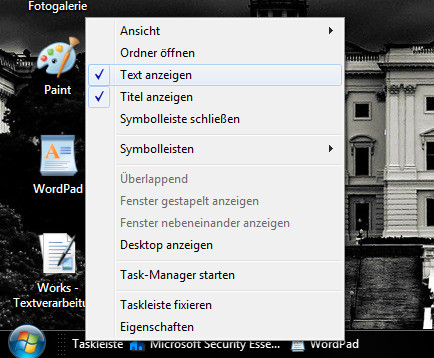

7. Nun muss noch der andere Bereich der Tasleiste wieder nach links geschoben werden, um wieder Fenster besser darstellen zu können. Dies darf großzügiger erfolgen, sodass nicht alle Symbole im Schnellstart mehr sichtbar sind, weil nach dem fixieren der Taskleiste (falls gewünscht) wieder mehr Platz ist und nun alle Symbole angezeigt werden sollten. Faslls nicht, muss man dies etwas ausrichten und ausprobieren.

8. Nun nur noch Taskleiste wieder fixieren. Fertig. Wenn Änderungen vorgenommen werden sollen, einfach wieder Taskleiste fixieren deaktivieren und beliebig ändern.

2. Symbole wo du willst.
Was mehr oder weniger viele sich wohl fragen, ob man Taskleistenfenster mittig oder wo man will anzeigen kann? Es geht! Und zwar nach dem gleichen Prinzip wie oben. Allerdings ist die Darstellung dadurch teilw. beeinträchtigt. Daher empfehle ich dies nur bei
- Symbolen ohne Textanzeige(bei gruppierten Symbolen, am besten groß.)
- mehreren in der Taskleiste angehefteten Programme
- nicht zu vielen geöffneten Fenstern auf einmal
zu machen.
Hier die Schnellanleitung, da das Prinzip das gleiche wie oben ist.
1.Taskleiste fixieren deaktivieren.
2. Erstellten Ordner bei Symbolleisten ... aktivieren bzw erstellen (siehe oben)
3.Ordner links neben Start ziehen. Fensteranzeige (geöffnete Fenster, angeheftete Fenster) sind ganz rechts.
4. Diese auf gewünschte Position ziehen. Tipp: Diese Position feststellen und Ausrichten bei den häüfigst verwendeten Programmen wenn diese angeheftet bzw. geöffnet sind, oder möglichst viele wichtige Programme anheften.
5. Nun beim Ordner Taskleiste oder wie sonst benannt Rechtsklick, Kontextmenü -> Text anzeigen und Titel anzeigen deaktivieren.
6. Nun Taskleiste lediglich fixieren. Fertig. Bei Änderungen Taskleiste fixieren ggf. aufheben und beliebig ändern.
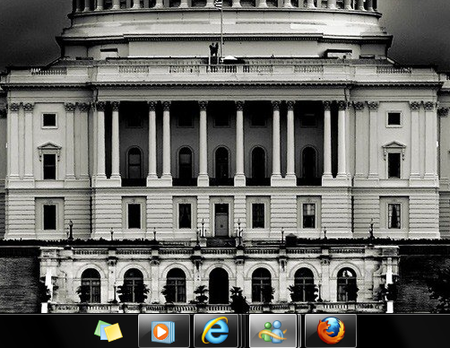

Größter Nachteil: Fenster werden nur noch Richtung rechts geöffnet, es kann daher bei falscher Ausrichtung oder viel geöffneten Fenstern doof aussehen, bzw unvorteilhaft sein.
Deshalb empfehlen wir nur bei gruppierten Fenstern und schon vorher viel angehefteten Fenstern dies zu machen. Hier ein Beispiel wie es sonst aussehen könnte....

9. Professionelle Bildbearbeitung kostenlos!
Wie soll das gehen? Mit Paint.NET.
Die kostenlose Freeware, die von der Washington State University und später mit Microsoft entwickelt wurde sollte als Ersatz zum herkömmlichen Paint dienen.
Mittlerweile ist diese mehr als nur ein Ersatz.
Neben den üblichen Bearbeitungsfunktionen und verschiedenen Effektfiltern bietet Paint.NET auch Unterstützung für Ebenen - ganz wie professionelle Software. Der Funktionsumfang lässt sich zudem über viele Plugins erweitern, dennoch bleibt die Oberfläche stets übersichtlich und leicht zu bedienen.
In der neuesten Version wurde gegenüber älteren Versionen die Stabilität und der Arbeitsspeicherverbrauch verbessert, zudem wurde das Programm schneller.
Quelle: PCGamesHardware.de
Eine kleine Aufzählung von Funktionen:
- Ebenenbearbeitung (bekannt aus Adobe Photoshop,...)
- Paint - Funktionen
- unendliche History (Arbeitsschritte können beliebig rückgängig gemacht werden.)
- Spezialeffekte (Wolken erstellen, Objekte hervorheben,...)
- Arbeitet mit: JPEG, PNG, BMP, PDN, GIF, TIF, TGA und neuerdings DDS.
über Plug ins können weitere Formate gelesen und geschrieben werden (z. Bsp. PSD)
Fazit: Gute Alternative wenn man nicht viel (gar nichts) ausgeben will zu Photoshop und Co. Allerdings wird zwingend .Net-Framework 3.5 SP1 benötigt.
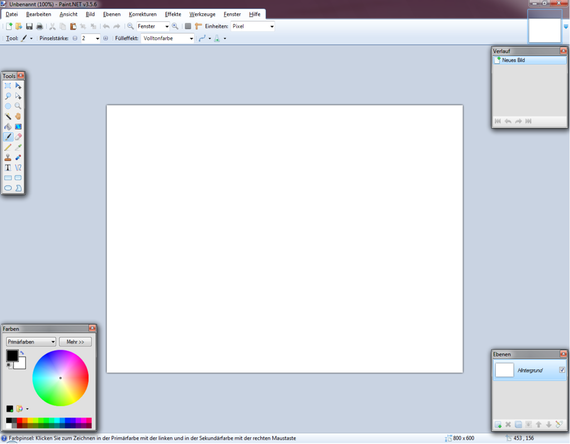
Lade dieses Programm direkt auf der Windows 7 Welt herunter!
Lese in der Rubrik Downloads weiter oder lade dort direkt Paint.NET herunter!
(Artikel/Download 10)
10. Hackern keine Chance geben
Nach Meinung von Microsoft ist Windows 7 sehr gut gegen Hacker-Angriffe aufgestellt. Das Problem ist nur: Viele Programme nutzen die angebotenen Security-Funktionen gar nicht. Mit dem kostenlosen Microsoft-Tool EMET (Enhanced Mitigating Experience Toolkit) können Sie Programme selbst absichern.
Die Idee ist cool: Nutzt ein Programm nicht alle Sicherheits-Features von Windows, dann kann man das mit EMET sehr einfach nachjustieren. Das Tool zeigt alle laufenden Programme an und verrät welche Security-Features diese nutzen. Ein Blick in die Tiefen der Security-Funktionen von Windows fördert etwa die Datenausführungsverhinderung (Data Execution Prevention, DEP) und (Adress Space Layout Randomization ASLR) zu Tage. Diese Techniken erschweren es einem Hacker, Sicherheitslücken in Programmen auszunutzen. Voraussetzung dafür ist jedoch, dass die Macher der Programme ihren Tools DEP & Co. einimpfen. Mit EMET 2.0 in der frischen Version 2, können Nutzer jetzt selbst bestimmen, welche Security-Features die von ihnen eingesetzten Programme nutzen.
Windows-Dienste wie svchost nutzen DEP selbstverständlich, Skype aber nicht. EMET bringt es ihm bei. Auf diese Weise können Sie auch Adobe Reader gegen einige Zero-Day-Attacken absichern. Musste
man in früheren Versionen von EMET noch auf die Kommandozeile ausweichen, können Nutzer heue bequem über eine GUI die Programmeinstellungen ändern. Um etwa Adobe Reader
abzusichern, klicken Sie auf "Configure Apps" und wählen dann im Exploter die Exe-Datei von Adobe Reader aus, AcroRd32.exe. Jetzt müssen Sie sicher gehen, dass der Eintrag "Mandatory ASLR"
aktiviert ist.
Doch EMET ist kein Allheilmittel. In der Praxis kann man zwar mit EMET das ein oder andere Tool wirklich ein Stück sicherer machen. Aber manchmal geht das auch gründlich schief. So ist die aktuelle Version von Google Chrome nicht mit EMET 2 kompatibel. Wer hier an den Sicherheitseinstellungen dreht, bringt den Browser zum Absturz. Ebenso ergeht es Skype-Nutzern. Wie oben erwähnt, nutzt Skype unter Windows 7 DEP nicht. Wer EMET nutzt und alle Security-Features zuschaltet, sorgt dafür, dass der Messenger nicht mehr startet. Das Problem beheben Sie, indem Sie das Häkchen aus der Spalte "EAF" entfernen. Dann ist Skype mit DEP geschützt und läuft stabil.
Text: Chip.de
EMET downloaden bei Chip.de! Hier klicken.
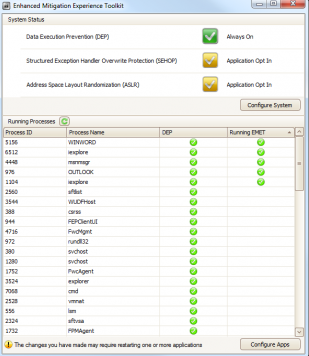

11. Klassisches Starmenü anzeigen
Das neue Starmenüe in Windows 7 ist praktisch und beliebt. Wer allerdings das alte unter Windows ME, 2000, XP und Co. vermisst, sollte nun aufpassen:
1. Rechtsklick Taskleiste, Kontexmenü öffnet sich.
2. Ganz oben Symbolleisten auwählen und neue Symbolleiste... auswählen.
3. In das Eingabefeld nun - %ProgramData%\Microsoft\Windows\Start Menu\Programs - hineinkopieren und Eingabetaste bzw. auf Ordner auswählen klicken.
4. Nun erscheint Symbol "Programme". Diesen entweder rechts lassen oder nach belieben nach links schieben (zuvor Taskleiste fixieren deaktivieren.).
5. Nun Taskanzeige soweit wie möglich ggf. nach links ziehen
6. Nach belieben wieder Taskleiste fixieren.
Wenn einem das neue alte Menü nicht mehr gefällt einfach Rechtsklick Taskleiste und den Ordner Programme deaktivieren.
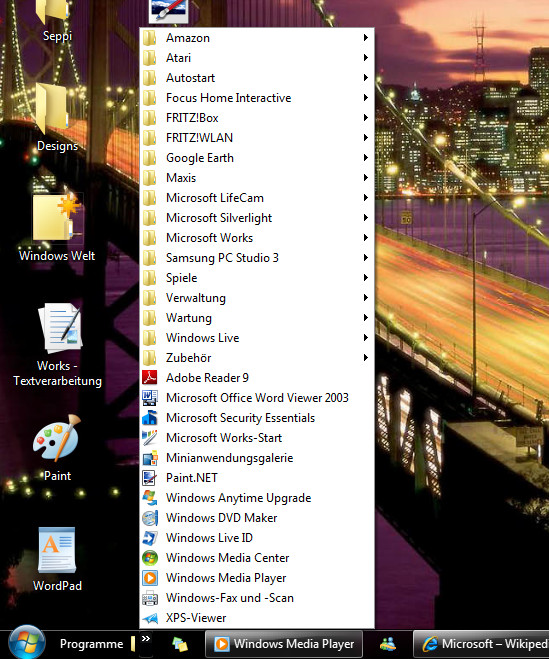
12. Autostart abschalten
Beim anschließen von MP3 Player, beim einlegen einer DVD oder beim einlegen einer CD - erscheint der Autostart, auch unter automatische Wiedergabe bekannt. Dieses manchmal praktische, manchmal nervige kleine auftauchendes Fenster kann man aber ganz individuell anpassen. Wann und bei welcher Situation der Autostart auftritt.
1. Startmenü aufrufen und entweder gleich rechts unter Standardprogramme oder einfach ins Suchfeld eingeben.
2. Einstellungen für automatische Wiedergabe ändern anklicken.
3. Nun einzeln festlegen, wie, wann was gestartet wird oder wenn man die autom. Wiedergabe ganz abstellen will oben bei Automatische wiedergabe für alle Medien und Geräte verwenden deaktivieren.
4. Auf Speichern klicken. Fertig.
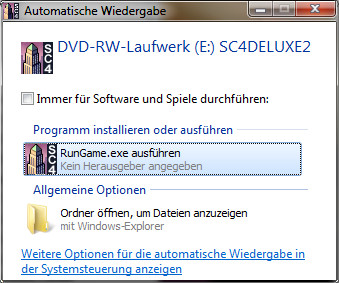
Hier ein Beispiel: Nach einlegen der DVD-Rom erscheint dieses kleine Aktionsfenster. Oft praktisch, manchmal lästig.
13. Minianwendungen transparent machen
Die sogenannten Minianwendungen, die unter Vista auch zusammengefasst die Sidebar bildeten sind beliebte Miniprogramme, auf denen man beispielsweise die Uhrzeit ablesen kann, im Kalender blättern kann oder Nachrichten angezeigt bekommt.
Diese kann man kinderleicht transparent gestalten, was nicht nur gut aussieht, sondern auch den Desktophintergrund wieder sichtbar macht. Ganz einfach
1. Rechtsklick auf beliebige Minianwendung. Kontextmenü öffnet sich
2. Auf Undurchsichtigkeit fahren und beliebige Transparenz einstellen, wie zum Beispiel 80%, 60%, 40% oder 20%.
3. Fertig.

Minianwendungen:
links Intransperent,
rechts mit 60%iger Transparenz.
14. Internet Explorer schlank und praktisch
Der Internet Explorer ist ein vielverwendeter Browser. Oft werden aber einige Funktionen überschätzt oder unterschätzt. Hier ein paar optionale Tipps zur Verbesserung des Browsererlebnisses unter Internet Explorer (Angaben beziehen sich auf IE8 und teilw. IE) ohne Plug Ins).
1. Internet Explorer schneller machen
Die größten Geschwindigkeitsbremser sind Add ons. Dabei kann man die größten Geschwindigkeitsbremser einfach ausschalten.
1. Menü aufrufen. Danach auf Extras klicken. Ganz unten auf Internetoptionen gehen.
2. Auf Registerkarte Programme gehen. Danach auf Add Ons verwalten klicken.
3. Nun können alle Add ons beliebig deaktiviert oder aktiviert werdeen. Empfehlenswert ist, die wichtigen, oft gebraucheten aktiviert zu lassen und die, die eine hohe Ladezeit verursachen (manchmal steht Angabe in Sekunden dabei) zu deaktivieren.
2. Startseiten und neue Registerkarten gezielt auswählen.
Die Startseite kann man schnell festlegen. Logischerweise wählt man eine oftbesuchte aus, wie zum Beispiel Web.de. Wenn man aber eine neue Registerkarte öffnet ist im Internet Explorer 9 meist nur eine Wie möchten Sie fortfahren Seite da. Diese kann man aber auch ganz gezielt ändern. Praktisch wäre zum Beispiel gleich die Suchmaschine Google auszuwählen, die nach jeder neuen Registerkarte geöffnet werden soll. Man kann im Web sofort suchen und die Seite lädt schnell.
Hier die Anleitung:
1. Wie oben Menü-> Extras-> Internetoptionen. Dann bei Allgemein bleiben.
2. Startseite auswählen. Einfach oben eingeben (oder reinkopieren) oder auf aktuelle Seite klicken.
3. Registerkartenseite wählen. Einfach bei Registerkarten auf Einstellungen klicken und eher unten auswählen. Wenn man dort die erste Startseite wählt und Google als Startseite festgelegt hat, öffnet sich automatisch nach jeder neuen Registerkarte Google. Sollte aber wirklich nur bei geringladenden Websites gemacht werden, sonst kann das schon mal nerven. Im Internet Exolorer 9 öffnet sich wenn man dies nicht einstellt eine Seite mit einer Liste der am häufigsten Besuchten Seiten.
3. Wie sollen Links geöffnet werden?
Links werden meist in neuen zentrierten Fenstern geöffnet. Wer lieber Links automatisch in einer neuen Registerkarte geöffnet haben will kann das auch festlegen.
1. Wie oben auf Menü->Extras-> Internetoptionen-> Allgemein.
2. Danach wieder bei Registerkarten auf Einstellungen.
3. Dort ganz unten auswählen, wie man es gerne möchte. Man kann wählen zwischen Links immer in neuer Registerkarte im aktuellen Fenster öffnen (Fenstersparend, ggf. viele Registerkarten, in neuem Fenster öffnen (viele Fenster, wenig Registerkarten) oder in aktueller Registerkarte öffnen (Spart Registerkarten und Fenster, jedoch wird zurück-Button ggf. öfter gebraucht).
4. Mit Klick auf OK bestätigen.
4. Weitere Einstellungen unter Internetoptionen.
Diese können individuell in Ruhe ausgewählt und angepasst werden wie beispielsweise was bei Pop-ups getan werden soll,...
5. Alles überflüssige muss weg
Um eine besonders schlanke Ansciht des Browsers zu erreichen sollte man selbst entscheiden, welche Befehle und Leisten man behalten will, Hier als Beispiel die Radikalmethode:
1. Rechtsklick auf Browserschaltfläche. Kontektmenü öffnet sich.
2. Menüleiste, Schaltfläche Kompatibilitätsansicht, Befehlleiste, Statusleiste und alle Toolbars (Windows Live toolbar, Google Toolbar) deaktivieren.
3. Bei Anpassen ganz unten Titellänge bestimmen: Es empfiehlt sich nur Symbole anzuzeigen. Fertig. Nun sieht der Browser extrem schlank aus und bietet mehr Platz für eine Anzeige der Website.

Ein extremes Beispiel: Hier ist der Internet Explorer mit viel Schnick-Schnack und Leisten übersäht - die Anzeige von Websites wird behindert und verkleinert. Zudem ist das ganze unübersichtlich.

Ein extremes Beispiel: Hier ist vom Browser nicht mehr viel außer die Adressleiste und die Registerkartenanzeige vorhanden. Websites können nun besser dargestellt werden und nervige Befehlleisten sind Geschichte (bei Bedarf aber unter Kontexmenü schnell wiederhergestellt werden.)
6. Favoritenleiste individuell erstellen!
Adressfeld war gestern! Viel praktischer ist du nutzung von Favoriten. Dabei wird zwischen 2 Arten unterschieden: Favoriten direkt in der Browserleiste und Favoriten im Menü Favoriten, welches die Markierung eines Sterns hat.
Es empfiehlt sich, Seiten die man sich gerne später nochmal anschauen will, interessante Seiten oder generell Seiten, die man nochmal besuchen will unter Favoriten abzuspeichern. Seiten, die jedoch bekannt sind, man aber sehr oft besucht, kann man direkt in der Browserleiste verankern. Mit nur einem klick ist man dann auf derjeweiligen Website, ohne groß im Adressfeld einzutippen. Folgend die schnelle Anleitung!
1. Favoritenleiste platzieren. Dabei entweder rechts vielleicht sogar im Registerkartenbereich, oder links, was wenn man zu wenig Webites zur Anzeige hat blöd ausschauen kann. Dafür Symbolleisten fixieren deaktivieren.


2. Nun kommt der spaßige Teil. Websites auswählen! Das kann man ganz individuell entscheiden, empfehlenswert sind natürlich sehr häufig aufgerufene Websites.
------------------------------------------------------------------------------------------------------------------------
3.1 Beispiel rechte Platzierung im Registerkartenbereich (Platzsparend!):
Einfach auf beliebige Websites gehen (zum Beispiel Web.de, YouTube, Facebook,...) und auf das Symbol Favoritenstern mit Pfeil nach rechts gehen. Die Website wird gespeichert. Nun noch durch Rechtsklick auf das Linksymbol klicken und auswählen, wie lange der Titel sein soll (Anpassen der Titellängen), zum Beispiel nur Symbole anzeigen.
4.1 Danach Symbolleiste anpassen, das Favoriten genau in der Ecke angezeigt werden und wieder fixieren. Wenn ein neuer Favorit gespeichert wird, einfach Fixierung aufheben und Leiste wieder etwas weitzer ziehen oder andere Links einfach löschen.

--------------------------------------------------------------------------------------------------------------------
3.2 Beispiel linke Platzierung in neuer Leiste (Ganze Leiste mit Favoriten, eventuell Ganztextanzeige.):
Wie oben erst einmal alle Websites Abspeichern. Nun können die Titel angepasst werden: Entweder wieder nur Symbole (bei äußerst vielen Links empfehlenswert), kurzen Titel (Internet Explorer sucht sich seinen Titel selber zusammen) oder langen Titel (wird durch Websites festgelegt, verbraucht viel Platz!). Wir persönlich legen die Texte selber fest, dadurch ist das ganze viel Informativer, zugleich schlanker und platzsparender. Hier noch schnell die Anleitung:
3.2.1 Auf jeden einzelnen gespeicherten Link, der gespeichert wurde mit Rechtsklick gehen. Eigenschaften öffnen.
3.2.2 Danach auf Registerkarte Allgemein. Ganz oben ist ein kleines Eingabefeld, wo der aktuelle angezeigte Titel steht (zum Beispiel bei YouTube: YouTube - Broadcast Yourself). Diesen beliebig ändern (zum Beispiel in YouTube oder in Videos). Dann auf Ok klicken. Eventuelle Bestätigungsfrage vom Internet Explorer auch bestätigen. Fertig. Wichtig ist dabei, das lange Titel angezeigt werden.
Bei allen Favs ist das etwas aufwändig, aber es sieht danach sauber und ordentlich aus.


4.2 Danach wie oben Symbolleisten Fixieren. Wenn zu viele Favoriten gespeichert sind, einfach Textlängen manuell noch mehr kürzen (Zum Beispiel statt Musikvideos einfach Musik).
---------------------------------------------------------------------------------------------------------------------
5. Falls einige Websites keine Symbole aufweisen, diese einfach selber machen. Unter Paint oder als kleines fotografiertes Symbol (Snipping Tool). wichtig ist nur, das diejenige Tatei etwa 16x16 oder 32x32 Pixel groß ist und unter dem Format ICO (Windows Icon) gespeichert ist. Dieses Format erreicht man wenn man im zum Beispiel Ifran Viewer die jeweilige Datei öffnet und umspeichert. Danach nur noch in den Favoriteneigenschaften unter Webdokument-> Anderes Symbol auswählen. Fertig.
6. Und zuguterletzt kann man diese Favoritensymbole sehr praktisch nutzen. Zum Links abspeichern! Beispielsweise auf dem Desktop oder eigene Dateien. Einfach das jeweilige Symbol wieder mit der Stern mit Pfeil nach Rechts -Schaltfläche Symbol in Favoritenleiste des Internet Explorers ablegen und aufs Desktop ziehen. Fertig.


Funktioniert in Internet Explorer 8 sowie in Internet Explorer 9.